Microsoft already released the big Windows 11 update for the year, 22H2, but the company isn’t slowing down on development. A new feature is now in testing that aims to improve VPNs on Windows.
When connected to a VPN server, your Internet connections will go through the service’s IP addresses, preventing your home IP address from being seen by the website or online service you are using.
VPN status indicator on the network icon
Windows 11 will display a badge on the network icon to indicate that you are connected to a VPN. The shield icon is quite useful as you don’t have to click the icon to access the Quick Settings and check whether the VPN connection is active or not, and it doesn’t clutter the system tray by adding another icon.
Once the latest Windows 11 insider build is installed, please follow these steps to enable the new Task Manager:
- Download ViveTool, which enables hidden developer features in Windows 10 and Windows 11. Once downloaded, extract the zip file.
- Open an Elevated Command prompt and navigate to the folder you extracted ViveTool.
- Now type and enter each of these commands. Not all of them are necessary, but all are part of this new feature.
vivetool /enable /id:38113452After entering the command, ViveTool will respond with “Successfully set feature configuration.”
When done testing, you can disable the hidden feature by running the following ViveTool commands from an elevated command prompt.
vivetool /disable /id:38113452
When using ViveTool to enable hidden features, it is recommended to test on a virtual machine with snapshots that you can revert to if some
Search bar on the Taskbar
Microsoft continues its experiments with the Search bar on the taskbar. The Redmond company says that it is giving users the option to change the treatment of Search on the Taskbar from the Settings > Personalization > Taskbar > Taskbar Items. These options are only available for users who have the new experience available to them.
Follow Us on: Twitter, Instagram, Facebook to get the latest security news!
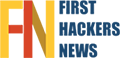





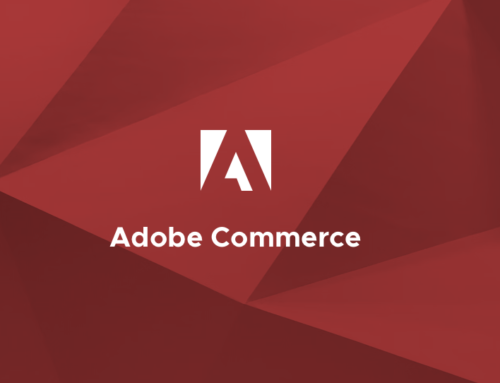






Leave A Comment